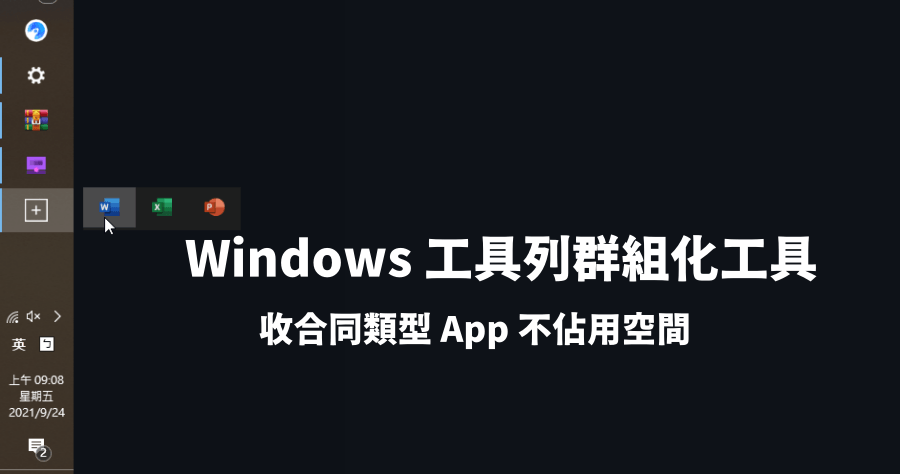
Win10 資料夾 工具列
2021年5月7日—1.電腦螢幕左下角的Windows圖示上按滑鼠左鍵·2.在首字母W類別中找到「Windows系統」·3.在Windows系統文件夾中就可以找到檔案總管.,2019年10月1日—「新增工具列」就是可以將一個資料夾加入工作列,如筆者將圖片資料夾加入工作列,這樣不用咖起檔案總管...
在Windows 10 工作列上釘選資料夾捷徑,方便一鍵打開資料夾
2020年6月15日—需要從工作列快速打開資料夾,先在桌面按右鍵新增「捷徑」建立一個資料夾捷徑,項目的位置輸入「explorer(空格)資料夾路徑」,建立後拖曳到工作列上 ...
** 本站引用參考文章部分資訊,基於少量部分引用原則,為了避免造成過多外部連結,保留參考來源資訊而不直接連結,也請見諒 **
